Introduction:
Greetings, SharePoint enthusiasts! If you’ve ever found yourself staring at your OneDrive explorer, perplexed by the presence of padlock icons on your synced SharePoint sites, you’re not alone.
Picture this: You’ve diligently set up your SharePoint site, synchronized it with OneDrive for unparalleled accessibility, only to be greeted by these padlock icons, seemingly standing guard over your files. What do they mean, and how can you bid them adieu?
In this blog post we will look at the quick solution which helped me, when i had this exact same problem.
What’s it about the padlock?
Basically the padlock on synced files and folders stands for «read-only».
Users can open the files, but not modify them or upload new ones.
So let’s assume you already checked the following possible causes:
- Wrong or broken permissions (keyword inheritance)
- Wrong or not eligible user trying to sync / access the data
- Unsupported characters in file names
For more details about sync restrictions and limitations, visit the microsoft documentation:
https://support.microsoft.com/en-us/office/restrictions-and-limitations-in-onedrive-and-sharepoint-64883a5d-228e-48f5-b3d2-eb39e07630fa?ui=en-us&rs=en-us&ad=us
Fixing the problem:
So in my scenario i checked everything. Permissions, license, filenames and so on.
I thought it was strange, that a whole sharepoint site is in the read-only mode for every user.
So after some intense troubleshooting sessions i found the problem.
The library setting named «Require content approval for submitted items» was enabled and therefore users couln’t make changes, respectively the site was in read-only mode for them even though they had modify permissions.
Here’s the short manual how to check and disable the setting:
1. Open your SharePoint site where the problem exists
2. Click on your document library (In my example «Documents»)
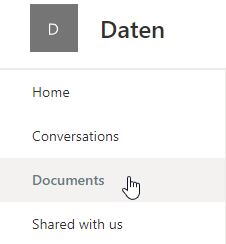
3. Click on Settings -> Library settings -> More library settings
4. Click on Versioning settings
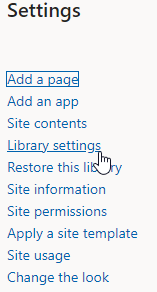
5. Find the «Require content approval for submitted items» setting and check if it’s set to «No»

After that it takes some time but then the sync should finally work correct and users should be able to work as desired.
Hope this short explanation could help you with your problems.
Thanks for reading and happy administrating!